firedriveの基本操作
アカウント追加
firedriveをインストール後、タスクバーのfiredriveアイコンをクリック
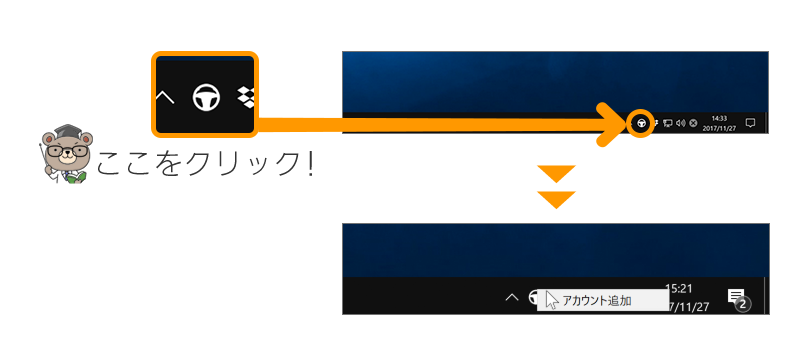
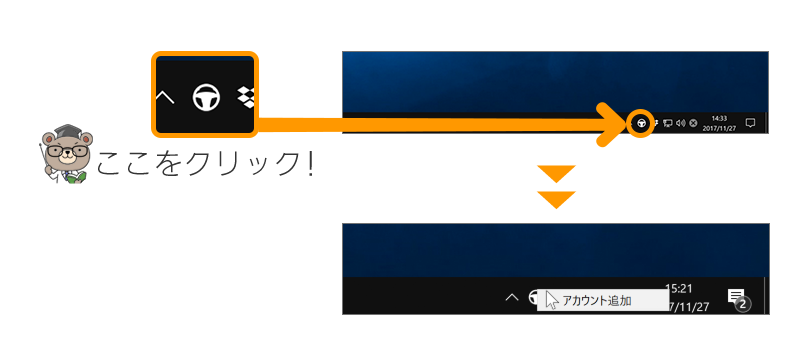
追加可能なオンラインストレージサービスのアカウントが一覧で表示されます。
アカウント一覧からお使いのストレージサービスを選んでダブルクリックしてください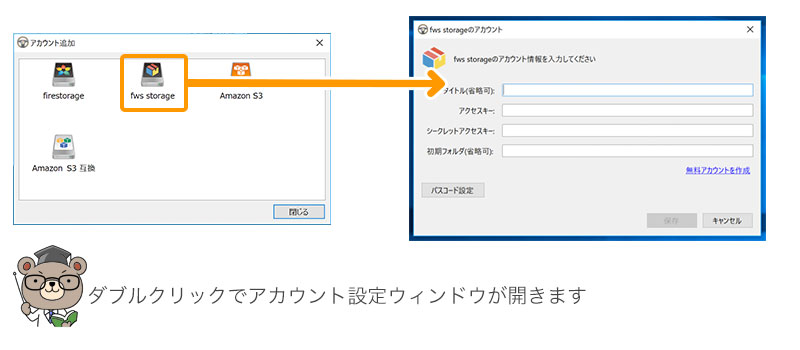
アカウント一覧からお使いのストレージサービスを選んでダブルクリックしてください
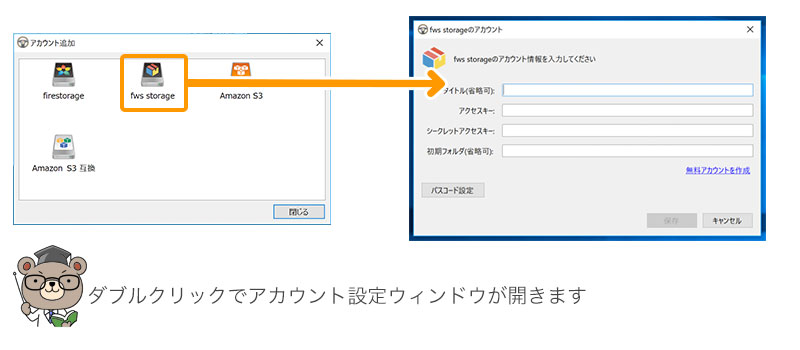
アクセスに必要な情報を入力するウィンドウが開きます。
必要な情報を入力して保存ボタンをクリックしてください
fws storageのアクセスキー・シークレットキー確認方法
情報に問題がなければ、オブジェクトストレージ内のデータにアクセスできます。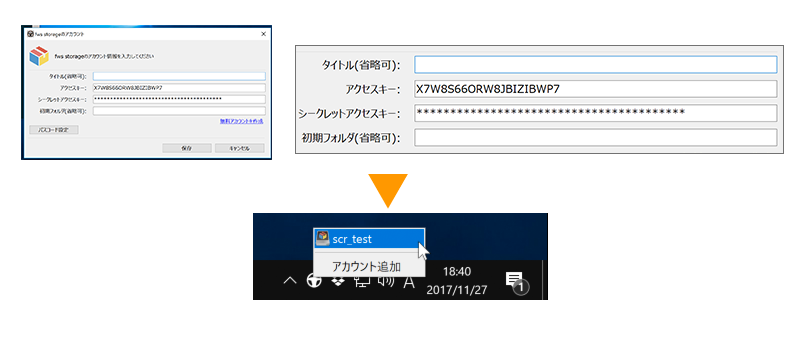 再度firedriveのアイコンをクリックして、アカウント名が正しく表示されていれば接続済みです。
再度firedriveのアイコンをクリックして、アカウント名が正しく表示されていれば接続済みです。
必要な情報を入力して保存ボタンをクリックしてください
fws storageのアクセスキー・シークレットキー確認方法
情報に問題がなければ、オブジェクトストレージ内のデータにアクセスできます。
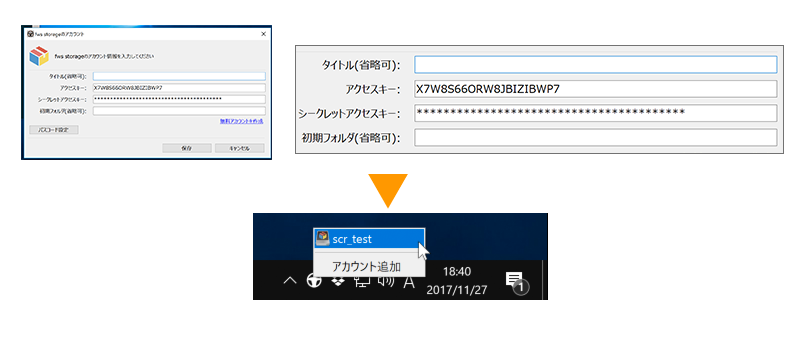 再度firedriveのアイコンをクリックして、アカウント名が正しく表示されていれば接続済みです。
再度firedriveのアイコンをクリックして、アカウント名が正しく表示されていれば接続済みです。データログ確認
firedriveのアイコンを右クリックしてメニューからログファイル表示をお選びください。
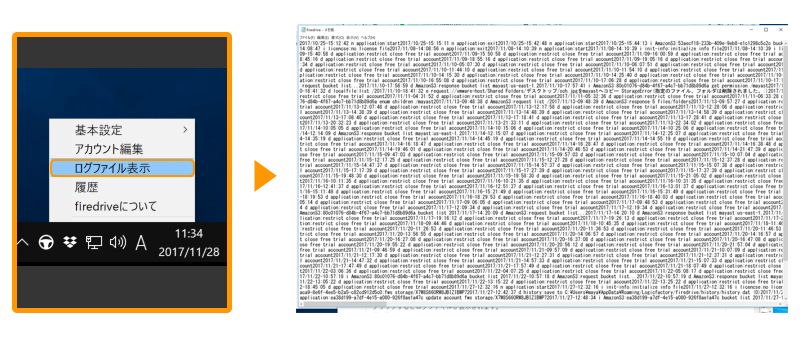 クリックするとログファイルが表示されます。
クリックするとログファイルが表示されます。
情報管理にお役立てください。
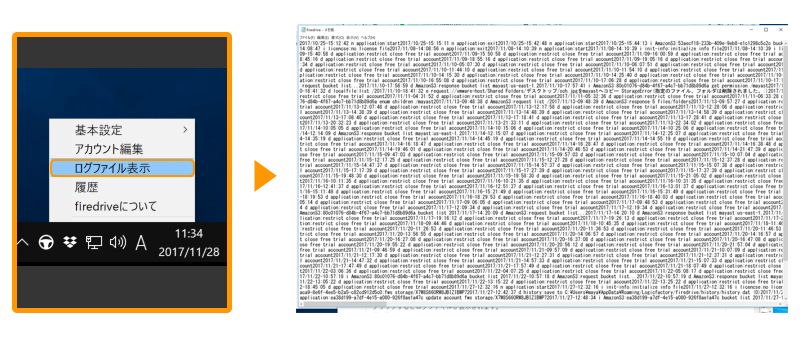 クリックするとログファイルが表示されます。
クリックするとログファイルが表示されます。情報管理にお役立てください。
パスコード設定
firedriveのアイコンを右クリックして、メニューからアカウント編集を選んでください。
編集可能なアカウント一覧が表示されます
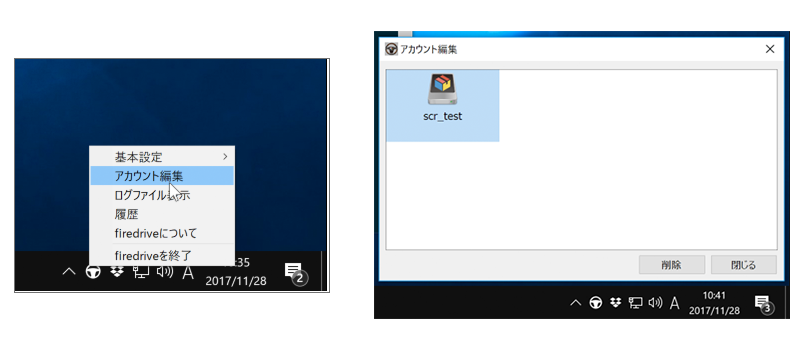 パスコードを設定したいアカウントをダブルクリックしてください
パスコードを設定したいアカウントをダブルクリックしてください
編集可能なアカウント一覧が表示されます
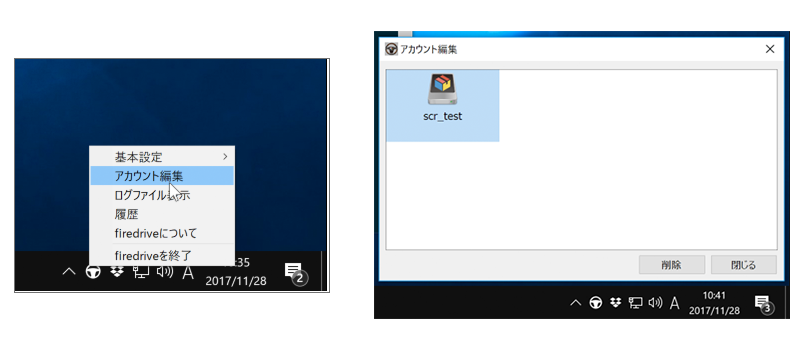 パスコードを設定したいアカウントをダブルクリックしてください
パスコードを設定したいアカウントをダブルクリックしてくださいアカウント情報画面のパスコード設定ボタンをクリックすると、パスコード入力ボックスが表示されます。
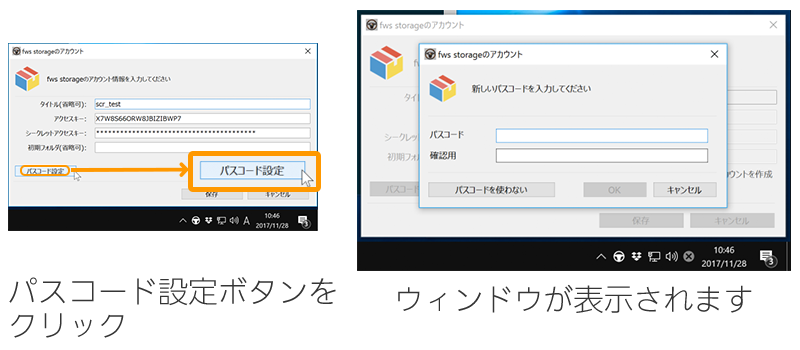
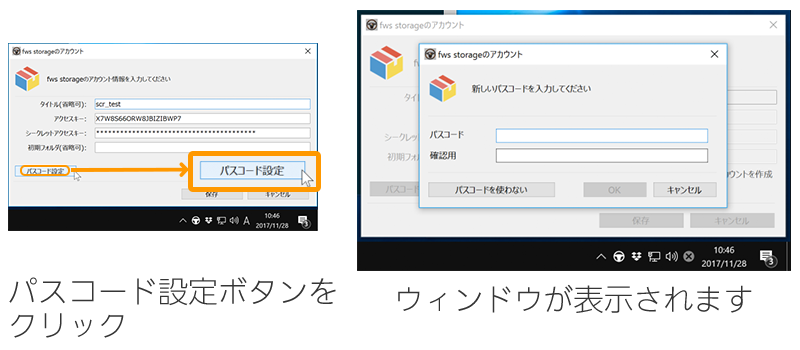
パスコードを入力してOKボタンを押すと、パスコードが設定されます。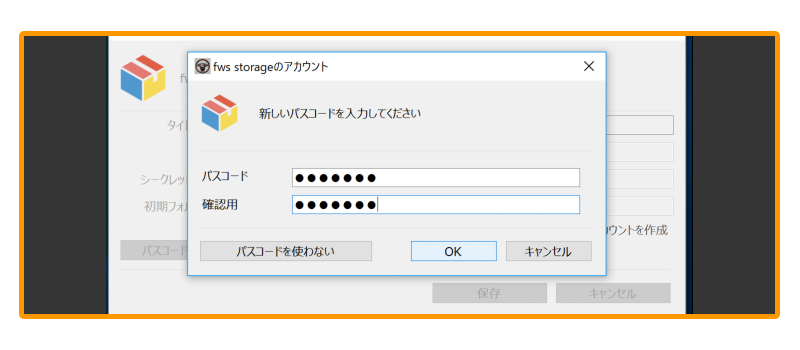
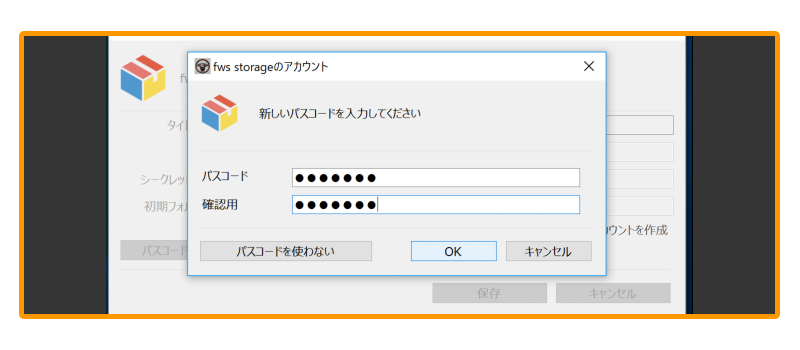
アンインストール方法
まず、fire driveのアプリーケーションを終了します。
設定から、アプリを選択してfiredriveをダブルクリックしてください
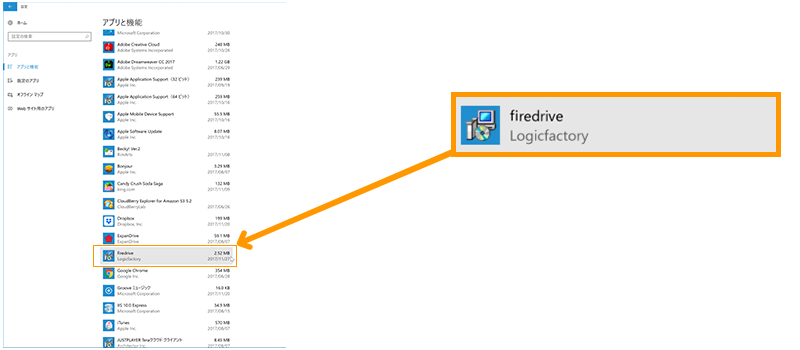
設定から、アプリを選択してfiredriveをダブルクリックしてください
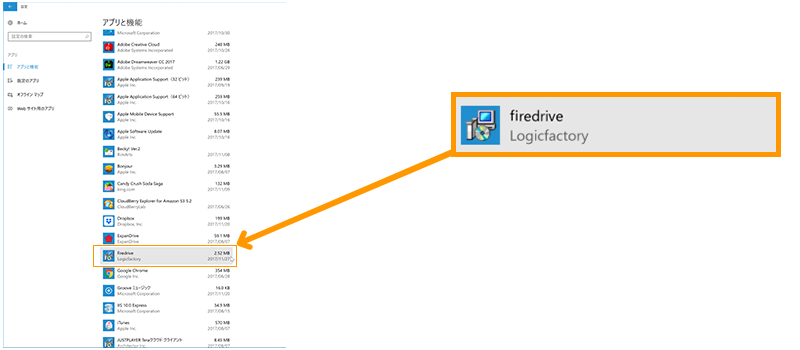
アンインストールボタンをクリックしてアンインストールします。
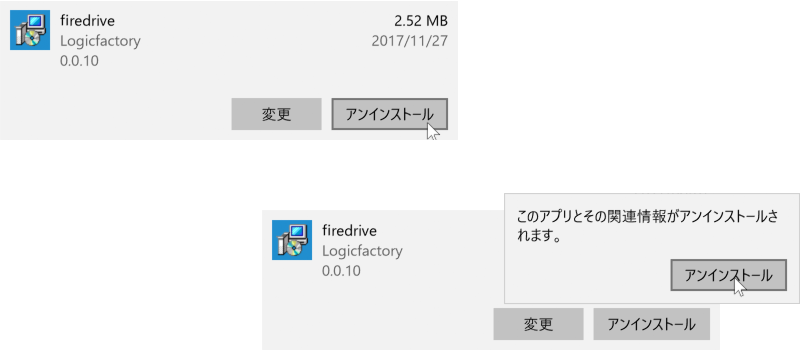
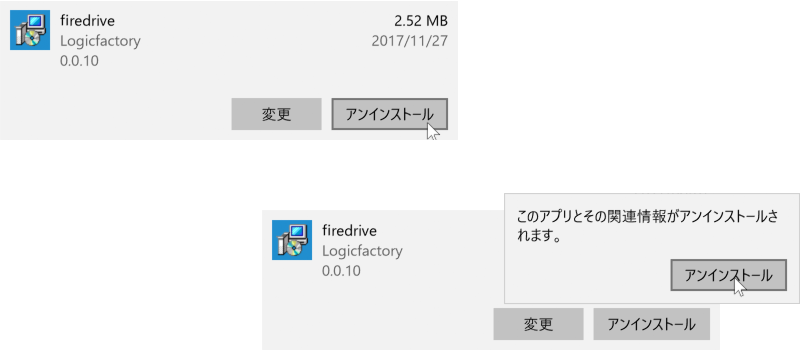
すべての設定を初期化する場合
アイコンを右クリックして、基本設定を選択、全般をお選びください。
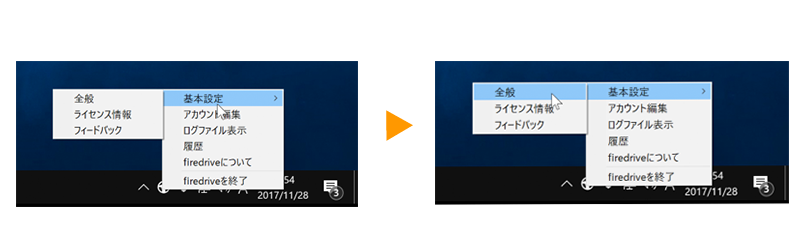
アイコンを右クリックして、基本設定を選択、全般をお選びください。
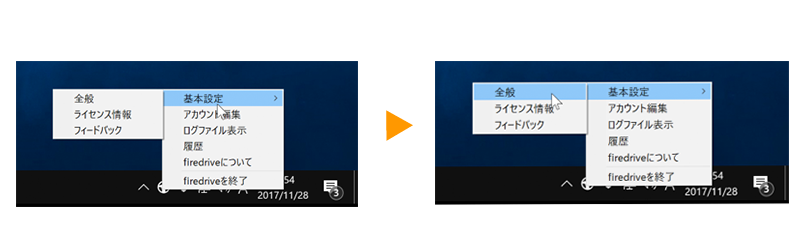
fire driveの設定が表示されます。
右下の「firedriveの初期化」をクリックします。
「インストール直後の状態へ戻します。よろしいですか?」
OKを選択するとすべての状態が初期化されます。
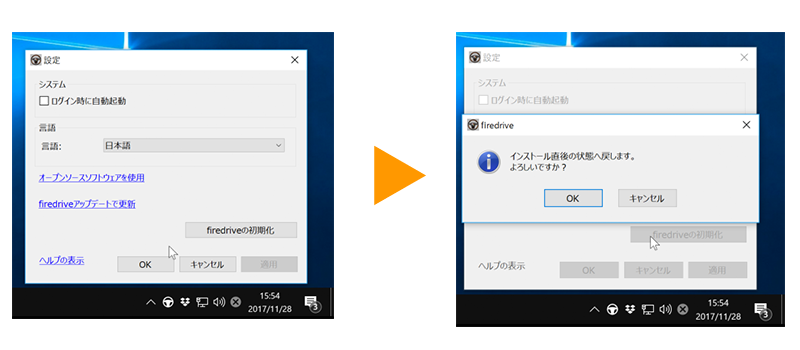 ※バケット設定などが削除されますのでご注意ください。
※バケット設定などが削除されますのでご注意ください。
バケット内のファイルなどは削除されません。
右下の「firedriveの初期化」をクリックします。
「インストール直後の状態へ戻します。よろしいですか?」
OKを選択するとすべての状態が初期化されます。
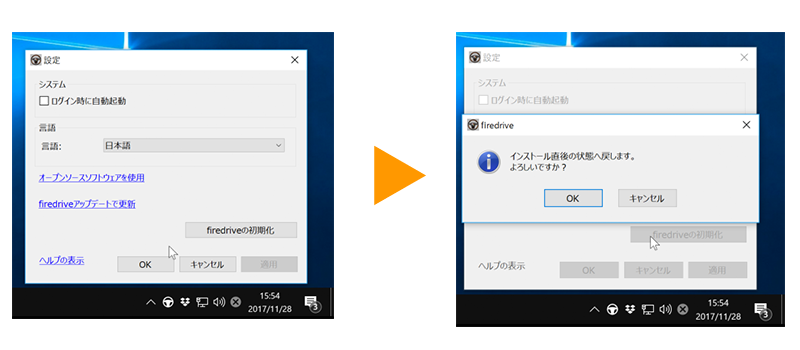 ※バケット設定などが削除されますのでご注意ください。
※バケット設定などが削除されますのでご注意ください。バケット内のファイルなどは削除されません。




