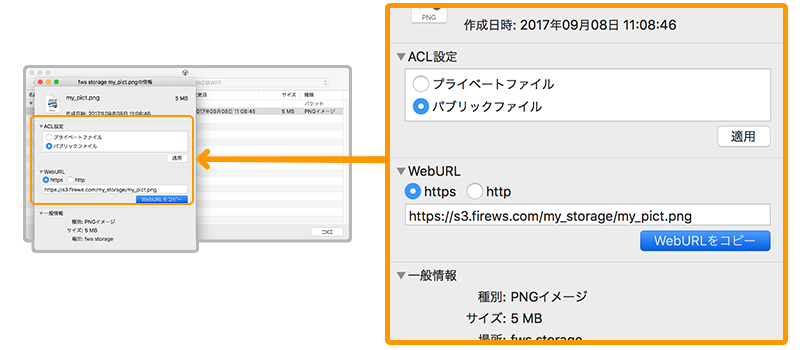fws storageと合わせて使う
fws storageにログイン
まずは無料アカウントでの使い方をご説明します。
firestorageのアカウントを持っている方は、firestorageのアカウントですぐにログインできます。
その他facebook,twitter,google,yahooIDではフリープランでログインすることが可能です。
それぞれのアカウントからログインしてみてください
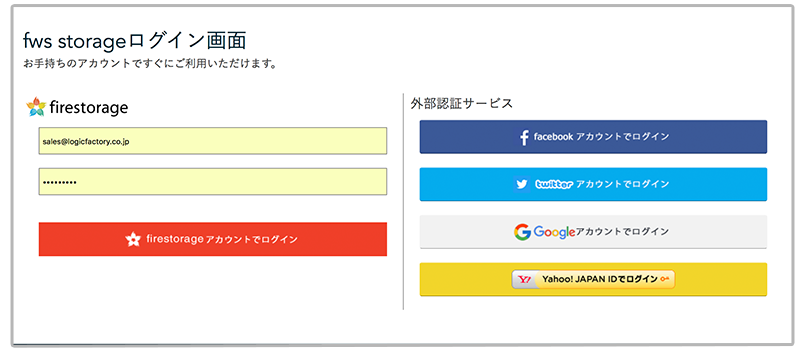
firestorageのアカウントを持っている方は、firestorageのアカウントですぐにログインできます。
その他facebook,twitter,google,yahooIDではフリープランでログインすることが可能です。
それぞれのアカウントからログインしてみてください
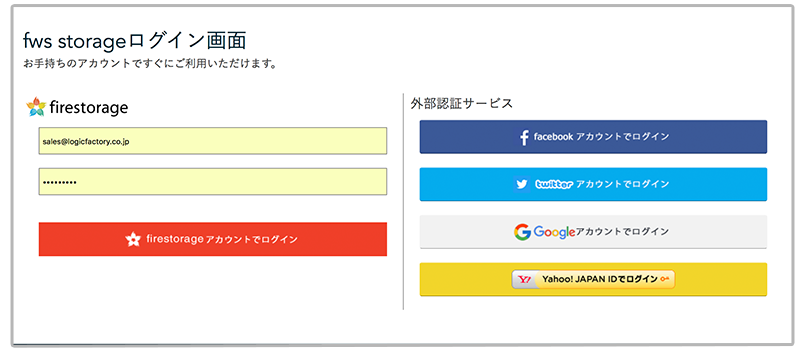
「利用規約に同意します。」にクリックでチェックをいれます。
fws storageへ進むをクリックします。
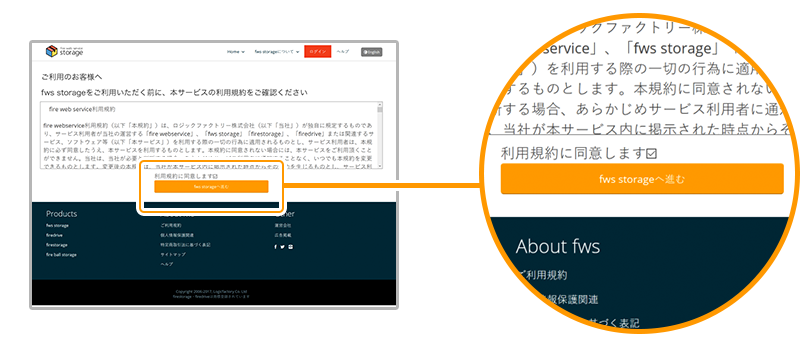
fws storageへ進むをクリックします。
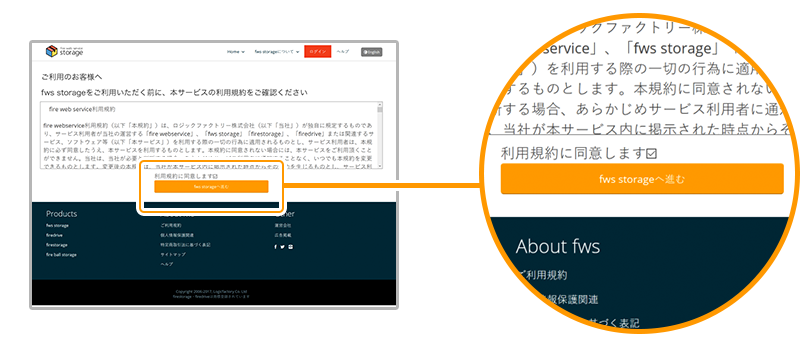
バケット作成
画面右上方向にある、ホームアイコンをクリックします
プルダウンメニューが表示されますので、バケット操作をクリックします。
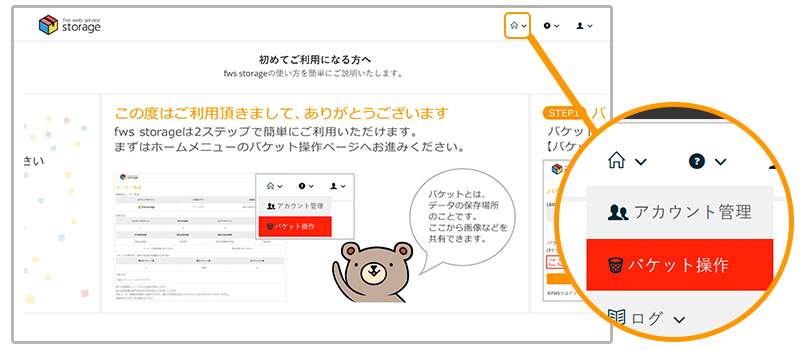
プルダウンメニューが表示されますので、バケット操作をクリックします。
バケットは、データを格納する基本的な保存領域です。 fws storageでは、階層の最上部にあるフォルダのような役割を果たします。
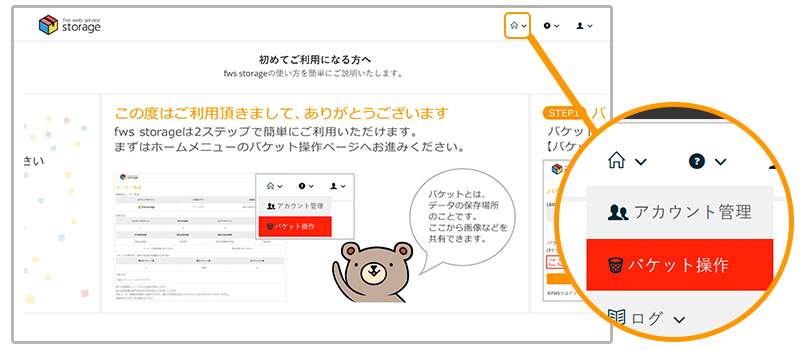
バケット名欄に好きなバケット名を半角英数字で入力し、バケット作成をクリックするとバケットが作成されます。 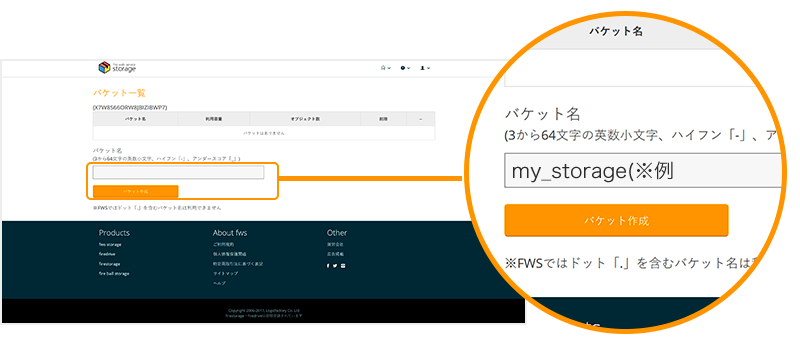
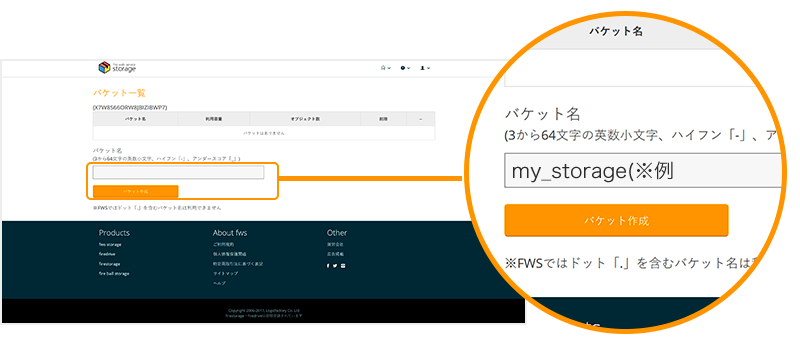
アカウント情報を確認
バケット名が作成されたら右上のプルダウンメニューから「アカウント管理」をクリックします。
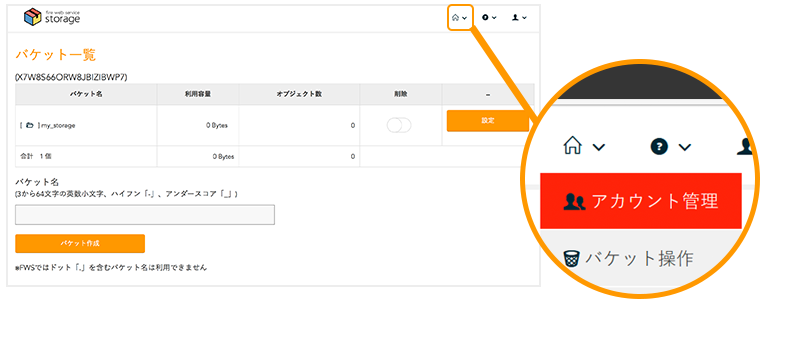
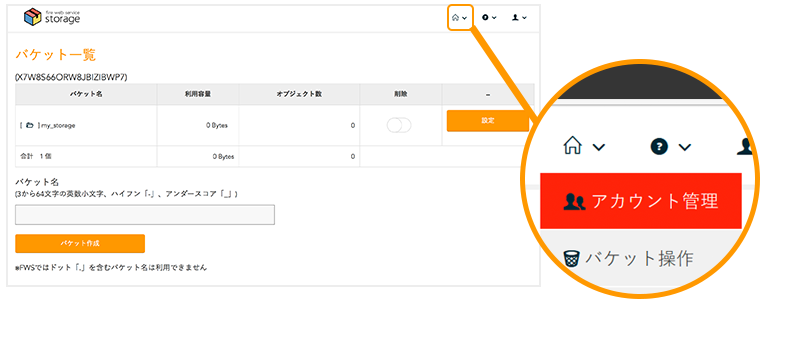
アクセスキーをクリックしてアカウント情報を表示します。
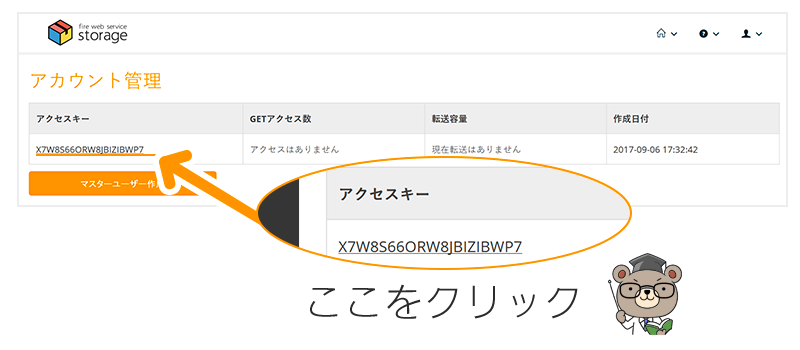
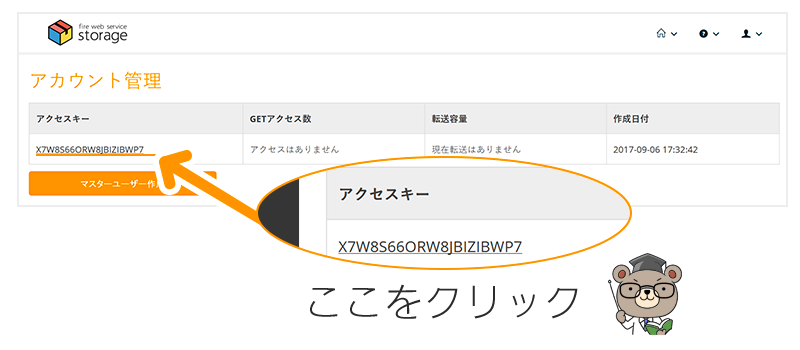
アクセスキー、シークレットキーを確認できます
この情報はfiredriveを利用してfws storageにアクセスする際必要となりますのでブラウザは開いたままでfiredriveを起動してください
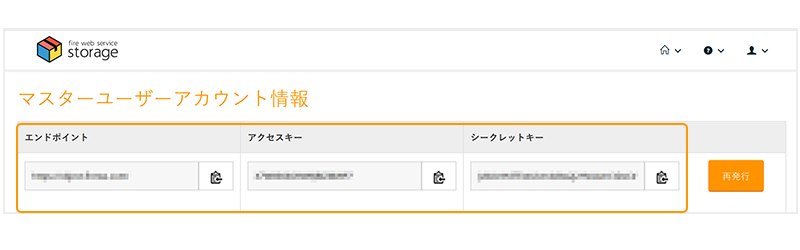
この情報はfiredriveを利用してfws storageにアクセスする際必要となりますのでブラウザは開いたままでfiredriveを起動してください
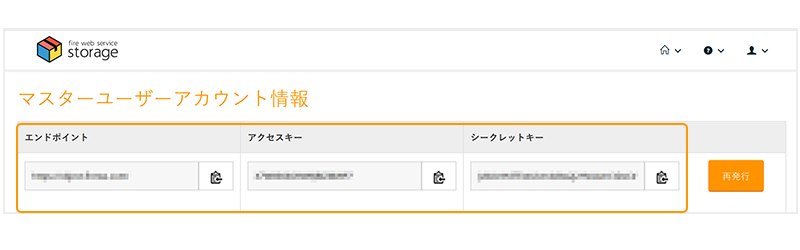
firedriveでアクセス
firedriveを起動しましたら、ツールバー右上のハンドルのアイコンから「無料試用版」を選びます
fwsとの連携で利用する場合は無料で使用することができます。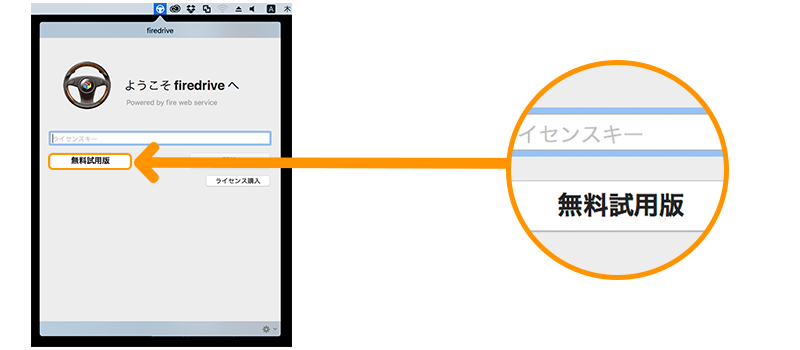
fwsとの連携で利用する場合は無料で使用することができます。
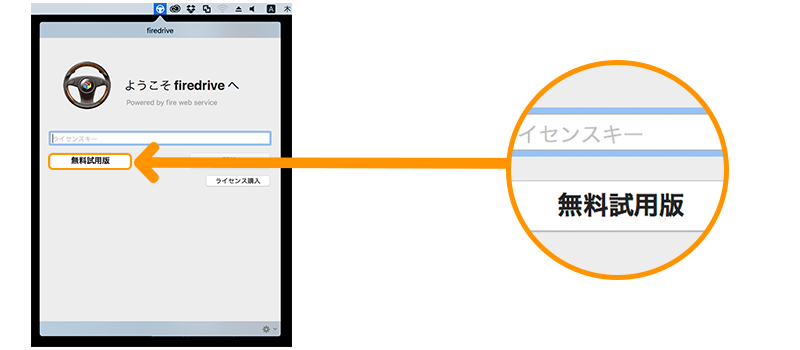
アカウント、履歴と二つのタブが表示されます
ウィンドウの左下にある+マークをクリックすることでアカウントの追加画面に進みます
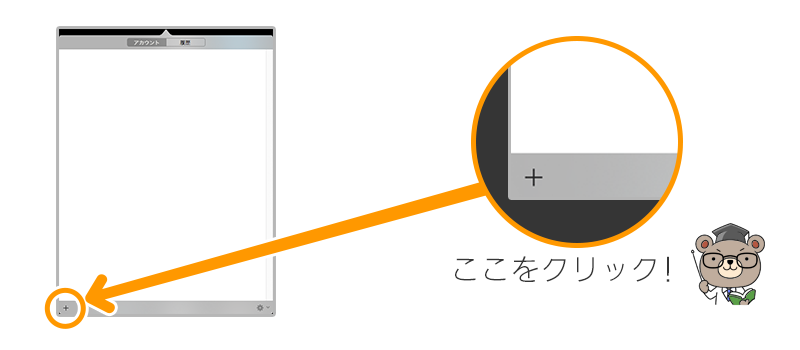
ウィンドウの左下にある+マークをクリックすることでアカウントの追加画面に進みます
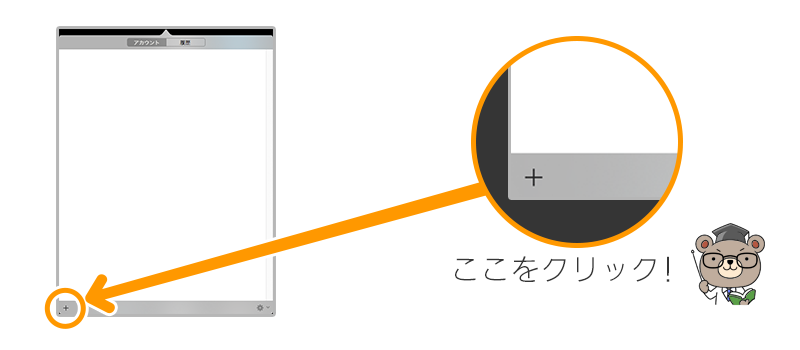
fws storageを選択します
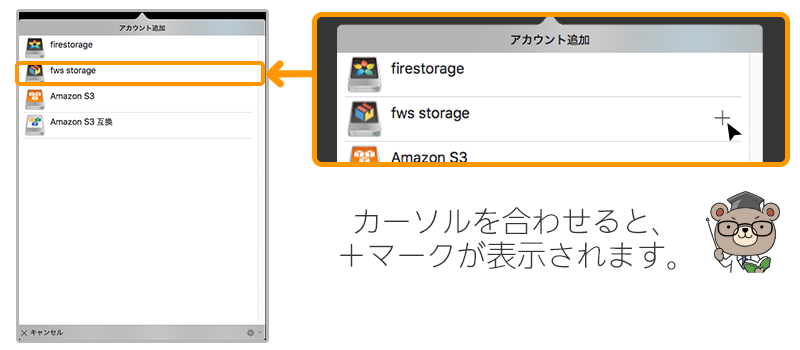
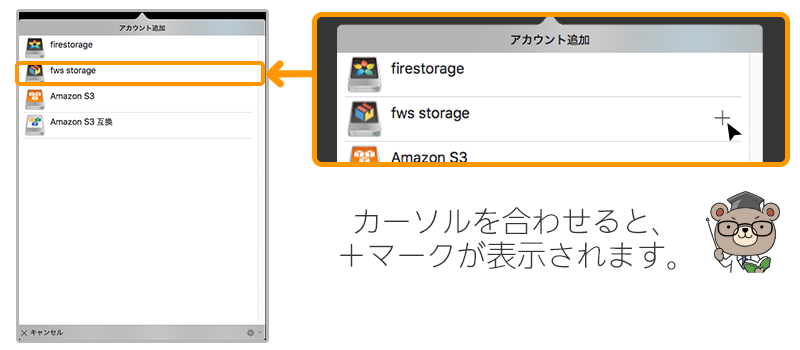
fws storageのアカウント追加画面に切り替わります
先ほどのfws storageのページに表示されているアクセスキー、シークレットアクセスキーの二つをコピーします
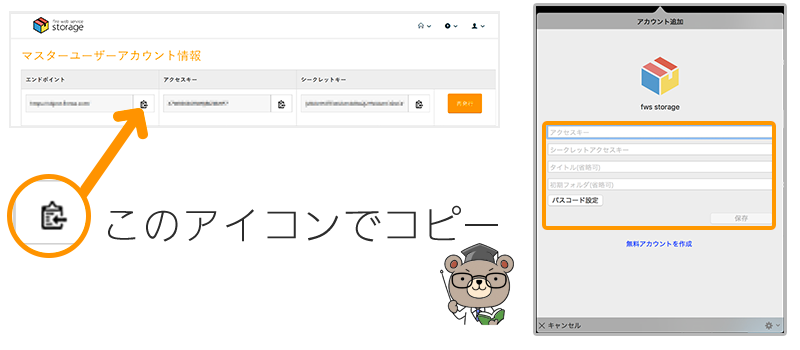
先ほどのfws storageのページに表示されているアクセスキー、シークレットアクセスキーの二つをコピーします
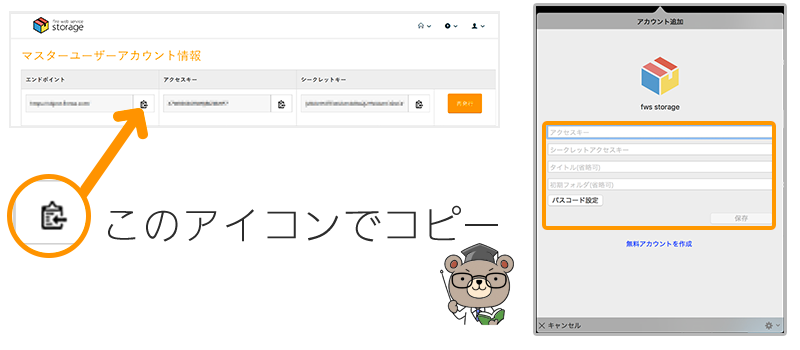
firedriveにそれぞれペーストします
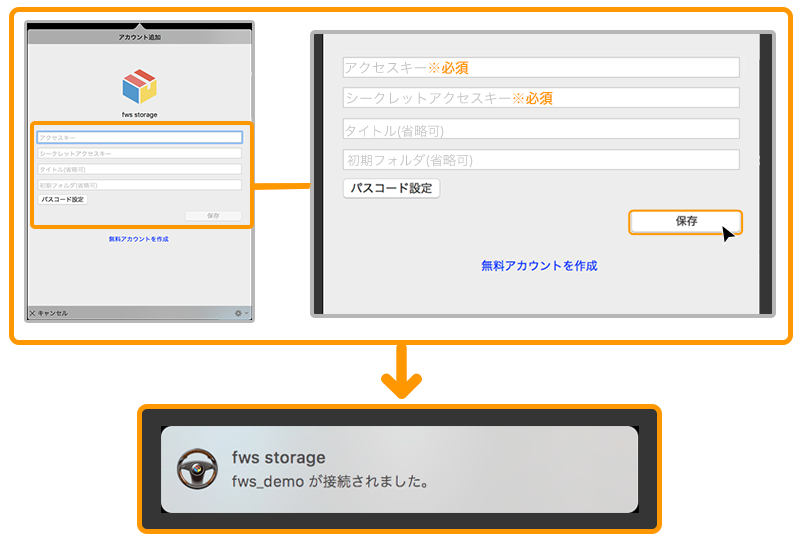 タイトルは複数登録した際の判別として任意で入力します。
タイトルは複数登録した際の判別として任意で入力します。
初期フォルダは複数バケット名がある際に初めて開くバケットをあらかじめ選択しておくことができます。
ペーストした後に「保存」をクリックして保存します。
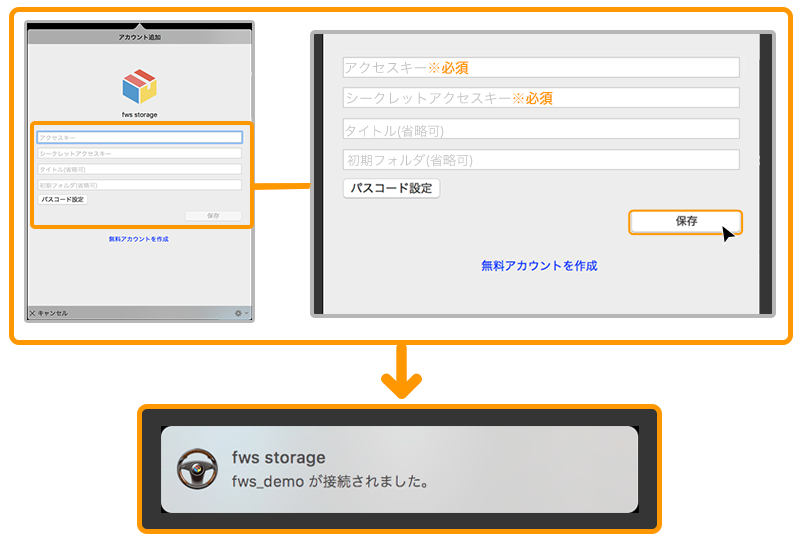 タイトルは複数登録した際の判別として任意で入力します。
タイトルは複数登録した際の判別として任意で入力します。初期フォルダは複数バケット名がある際に初めて開くバケットをあらかじめ選択しておくことができます。
ペーストした後に「保存」をクリックして保存します。
fws storageのアイコンのある先ほど設定したアクセスキーのアカウントをダブルクリックします
fws storageで作成したバケット名がマウントされ、ウィンドウ表示されます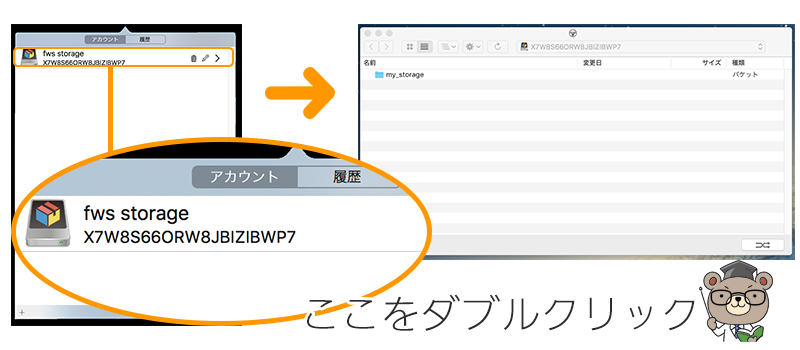
fws storageで作成したバケット名がマウントされ、ウィンドウ表示されます
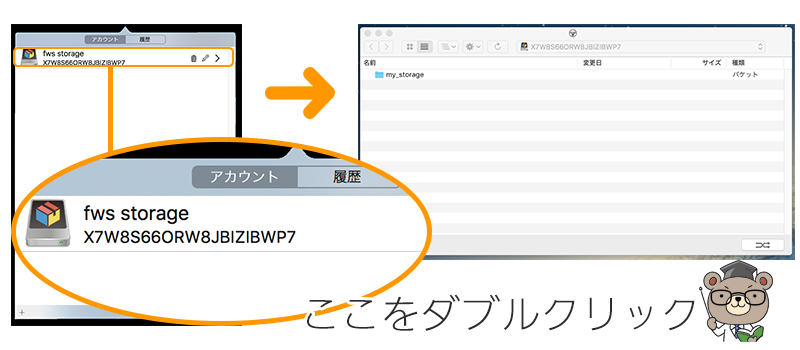
URLの発行方法
バケット内にコピーしたファイルから右クリックでメニューを表示してみましょう
中央にある「情報」をクリックします。
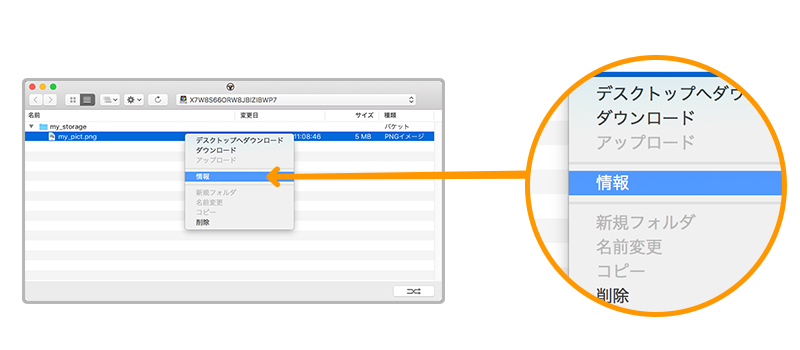
中央にある「情報」をクリックします。
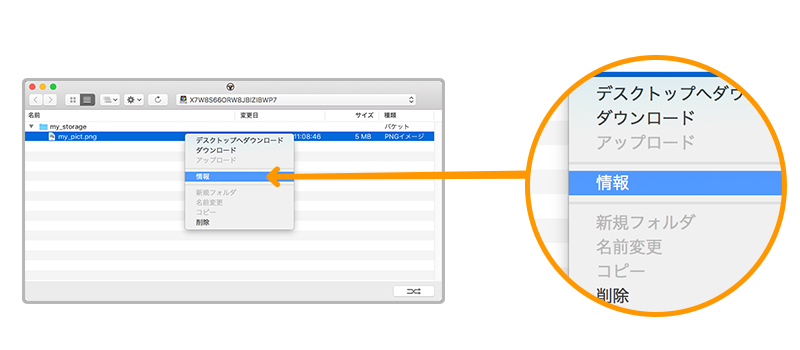
ACL設定項目のパブリックファイルにチェックを入れることで、下段にあるWebURLを公開設定にすることができます
(通常はプライベートファイルとなっている為、URLが有効になりません。)
URLをブラウザに貼り付け、もしくは他の人と共有することで、ファイルをダウンロードすることができます
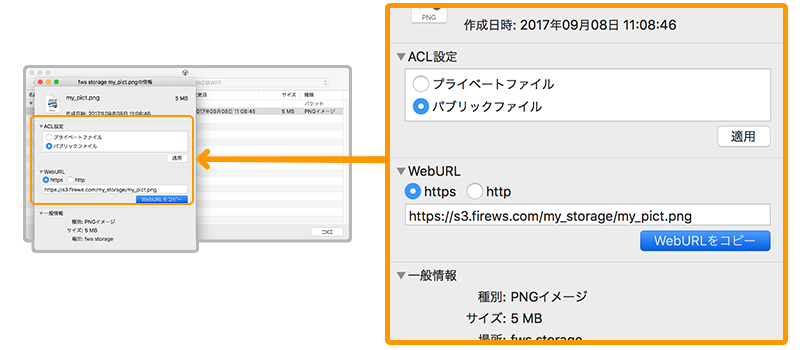
(通常はプライベートファイルとなっている為、URLが有効になりません。)
URLをブラウザに貼り付け、もしくは他の人と共有することで、ファイルをダウンロードすることができます